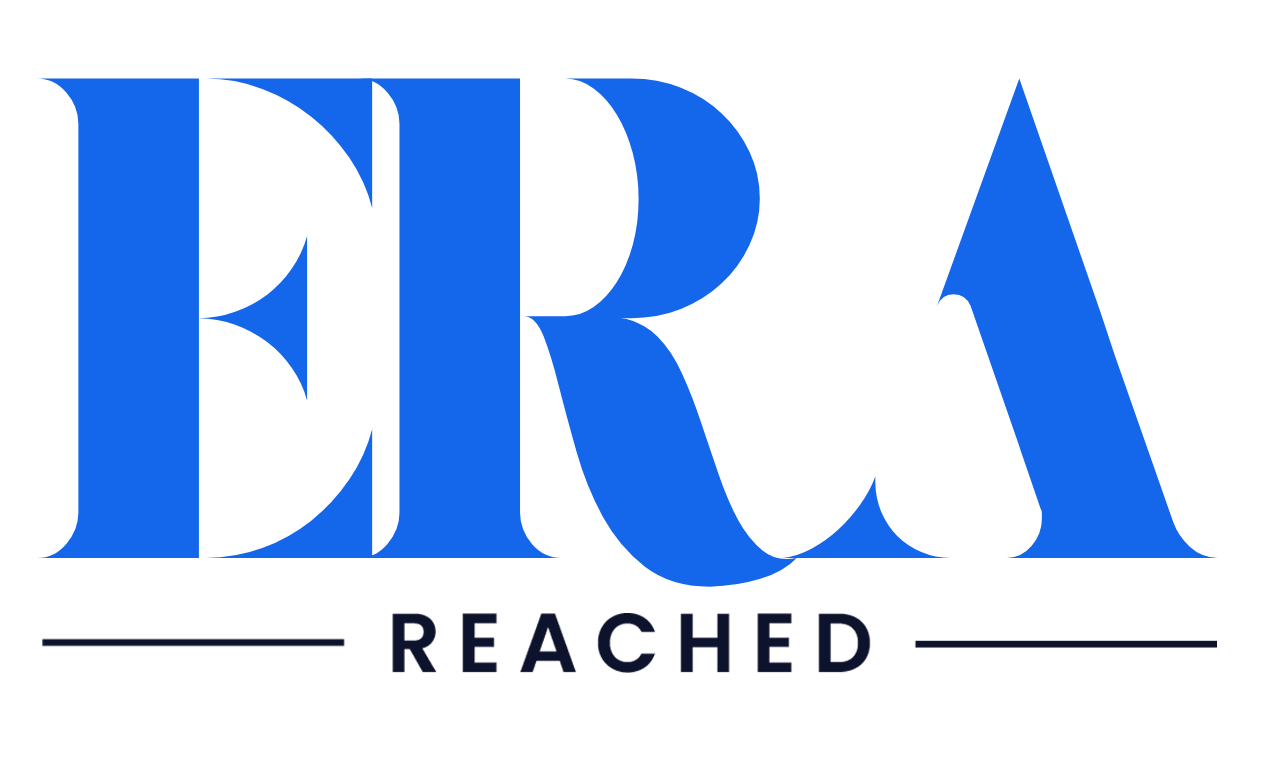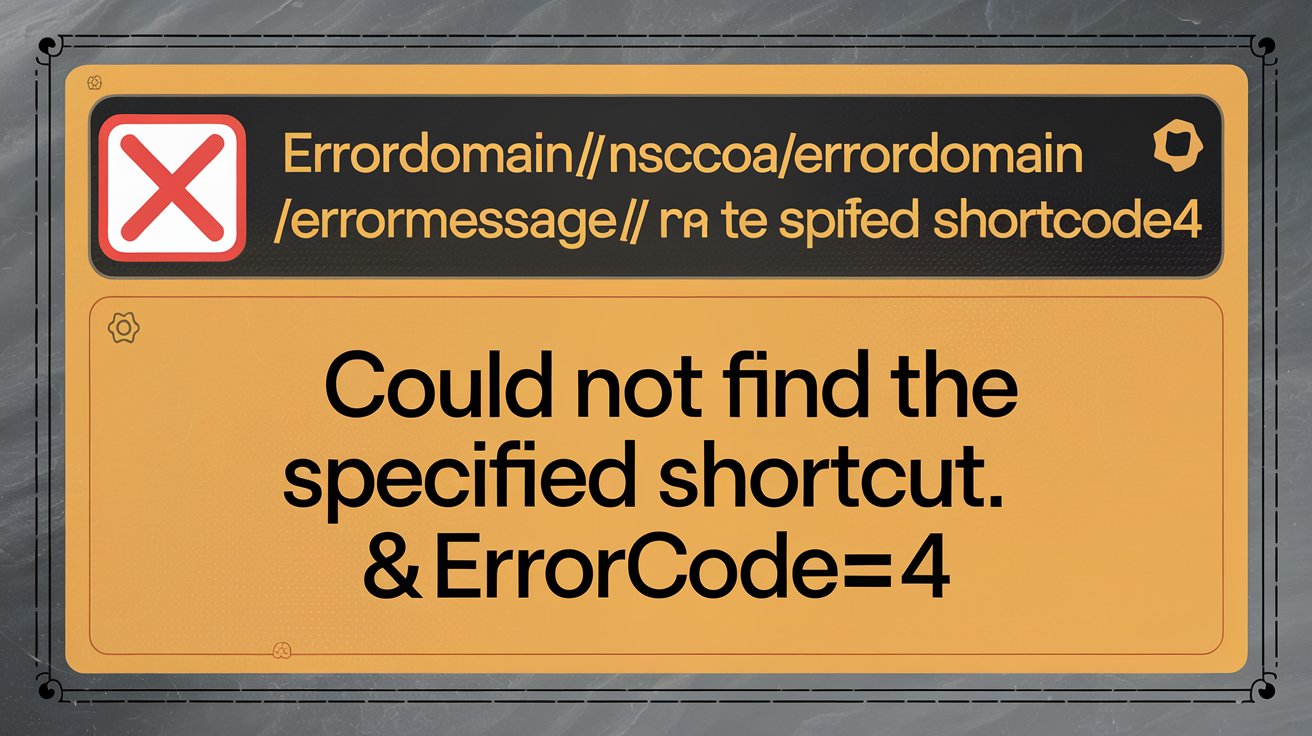- Understanding the NSCocoaErrorDomain
- Common Causes of the Error
- Troubleshooting Steps
- Additional Insights and Best Practices
- Conclusion
- FAQs
- What does error code 4 mean?
- How can I check if my shortcut is compatible?
- What should I do if my shortcut is missing?
- How often should I update my software?
- Can I reset system preferences?
- What if I still encounter the error after troubleshooting?
- Do outdated applications cause this error?
- What diagnostic tools can I use?
Encountering errors like “errordomain=nscocoaerrordomain&errormessage=could not find the specified shortcut.&errorcode=4” can disrupt your workflow. This issue, associated with NSCocoaErrorDomain, typically arises from shortcut compatibility, installation issues, or corrupt files.
In this article, we will look at the root causes of the errordomain=nscocoaerrordomain&errormessage=could not find the specified shortcut.&errorcode=4, provide concrete troubleshooting procedures, and offer expert advice on how to properly resolve the issue.
Understanding the NSCocoaErrorDomain

What is NSCocoaErrorDomain?
NSCocoaErrorDomain is a framework in Apple’s Cocoa environment that categorizes various errors, especially those related to application behavior and interactions.
When you encounter errordomain=nscocoaerrordomain&errormessage=could not find the specified shortcut.&errorcode=4, it indicates that the system cannot locate a specified shortcut, often due to missing files, improper configurations, or compatibility issues.
Importance of Error Code 4
Understanding errordomain=nscocoaerrordomain&errormessage=could not find the specified shortcut.&errorcode=4 is crucial for developers and users alike. This error can arise from several factors, including:
- Shortcut Compatibility Issues: The shortcut may not be compatible with your macOS version or the application.
- Improper Installation: This error can occur when an application or shortcut is not installed successfully.
- Outdated Software: Running outdated applications can also trigger such issues.
Actionable Insight
Regularly updating your operating system and programs can help prevent numerous compatibility issues.
Keeping your environment up to date not only improves performance, but also increases security.
Common Causes of the Error
To effectively troubleshoot the “errordomain=nscocoaerrordomain&errormessage=could not find the specified shortcut.&errorcode=4” error, it’s important to recognize the common causes:
- Shortcut Configuration Changes: Modifications to existing shortcuts can lead to conflicts or errors.
- Application Updates: If an application has not been updated to the latest version, it may lose access to certain shortcuts.
- Corrupted Files: Corrupt or missing application files can hinder shortcut functionality.
- File Path Issues: Incorrect file paths can prevent the system from locating the required shortcut.
Troubleshooting Steps

Verify Shortcut Compatibility
Ensure the shortcut is compatible with your macOS version. Check the app’s official documentation or website for compatibility notes.
Reinstall the Application or Shortcut
- Uninstall the application from the Applications folder.
- Download and install the latest version from the official website.
- Reinstall the shortcut as per the developer’s instructions.
Update Your Software
- macOS: Go to the Apple menu > About This Mac > Software Update.
- Applications: Open the application and check for updates through the menu.
Reset System Preferences
If preferences are causing conflicts:
- Go to System Preferences > Affected settings > Reset.
- Restart your system.
Contact Apple Support
If the error persists, reach out to Apple Support for further assistance.
Additional Insights and Best Practices
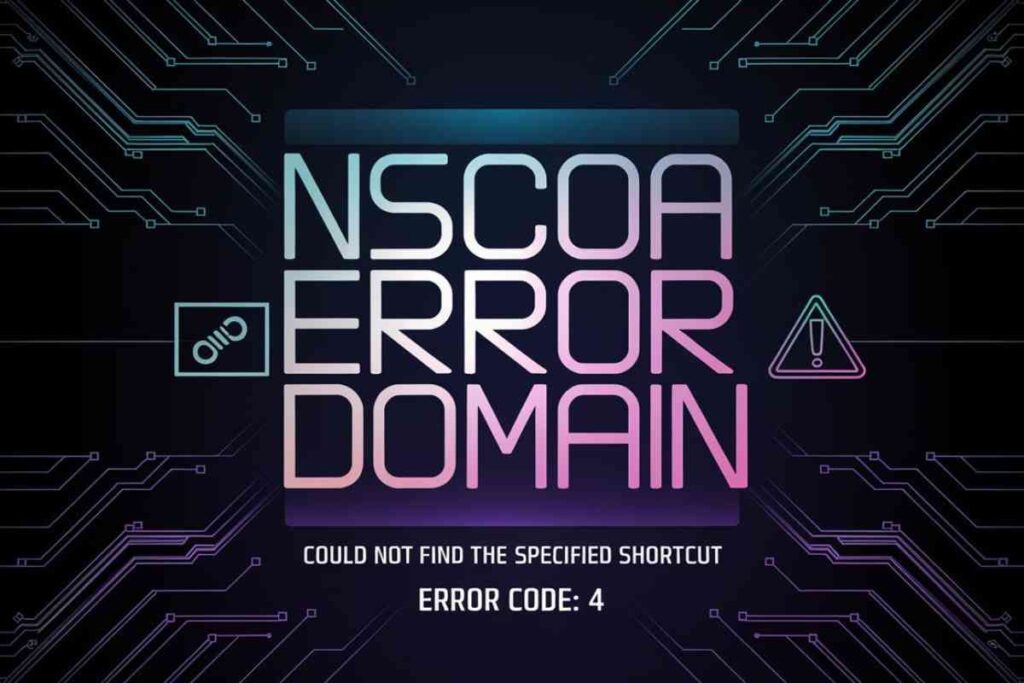
Maintain a Clean System
Regularly audit your installed applications and shortcuts. Remove any that are outdated or no longer in use, as these can cause conflicts and clutter.
Backup Regularly
Using Time Machine or another backup solution ensures that you can restore your system to a previous state if necessary.
This can be a lifesaver if a problematic update or installation goes wrong.
Utilize Diagnostic Tools
Leverage tools like Disk Utility to check for disk errors or corrupted files. Regular diagnostics can preemptively identify issues that could lead to errors like errordomain=nscocoaerrordomain&errormessage=could not find the specified shortcut.&errorcode=4.
Conclusion
Navigating the “could not find the specified shortcut” error with error code 4 can be unpleasant, but with a clear understanding of its causes and an organized troubleshooting strategy, you can successfully overcome errordomain=nscocoaerrordomain&errormessage=could not find the specified shortcut.&errorcode=4.
By being proactive with software updates, checking installs, and keeping system cleanliness, you can reduce the likelihood of seeing similar errors in the future. Remember, if you’re ever in doubt, don’t hesitate to contact official support channels for help.
FAQs
What does error code 4 mean?
It indicates that the system cannot find the specified shortcut, often due to compatibility or installation issues.
How can I check if my shortcut is compatible?
Refer to the application’s documentation or the developer’s website for compatibility requirements.
What should I do if my shortcut is missing?
Reinstall the application or shortcut to ensure proper installation.
How often should I update my software?
Regularly check for updates, ideally every few weeks, to ensure compatibility and security.
Can I reset system preferences?
Yes, resetting system preferences can help resolve conflicts causing the error.
What if I still encounter the error after troubleshooting?
Consider contacting Apple Support for specialized assistance.
Do outdated applications cause this error?
Yes, running outdated applications can lead to compatibility issues and trigger error code 4.
What diagnostic tools can I use?
Tools like Disk Utility can help identify disk errors and corrupted files.